In cell k1 enter a formula using minifs – In the realm of data analysis, the MINIFS function in Google Sheets emerges as a formidable tool, empowering users to extract the minimum value from a specified range based on multiple criteria. This guide delves into the intricacies of MINIFS, providing a comprehensive understanding of its syntax, arguments, and practical applications.
The MINIFS function offers unparalleled flexibility, allowing users to define multiple criteria and apply them to a range of cells. By harnessing the power of MINIFS, analysts can effortlessly identify the smallest value that meets their specific requirements, unlocking valuable insights from complex datasets.
Definition and Explanation
The MINIFS function in Google Sheets is a powerful tool that allows you to find the minimum value in a range of cells based on one or more criteria.
For example, the following formula would return the minimum value in the range A1:A10 where the value in column B is equal to “Yes”:
=MINIFS(A1:A10, B1:B10, “Yes”)
Syntax and Arguments
The syntax of the MINIFS function is as follows:
=MINIFS(range, criteria_range1, criteria1, [criteria_range2, criteria2], …)
The arguments of the MINIFS function are as follows:
- range– The range of cells to search for the minimum value.
- criteria_range1– The range of cells that contains the criteria for the first condition.
- criteria1– The criteria for the first condition.
- criteria_range2– The range of cells that contains the criteria for the second condition (optional).
- criteria2– The criteria for the second condition (optional).
Criteria and Range
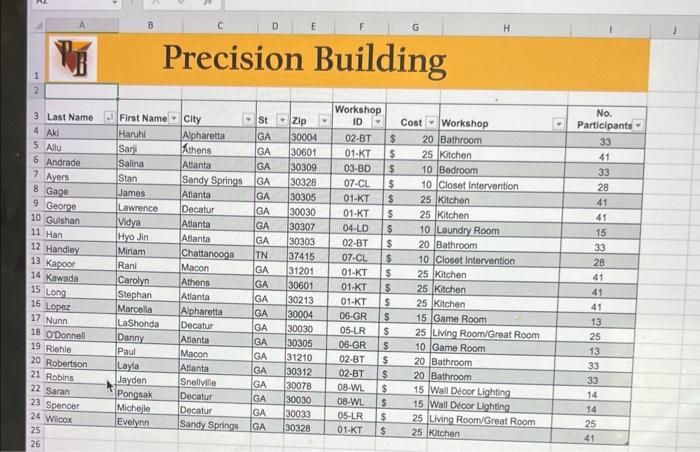
The criteria in the MINIFS function can be any value or expression that evaluates to TRUE or FALSE.
The range of cells that you specify for the criteria must be the same size as the range of cells that you specify for the data.
For example, the following formula would return the minimum value in the range A1:A10 where the value in column B is equal to “Yes” and the value in column C is greater than 10:
=MINIFS(A1:A10, B1:B10, “Yes”, C1:C10, “>10”)
Handling Empty Cells and Errors
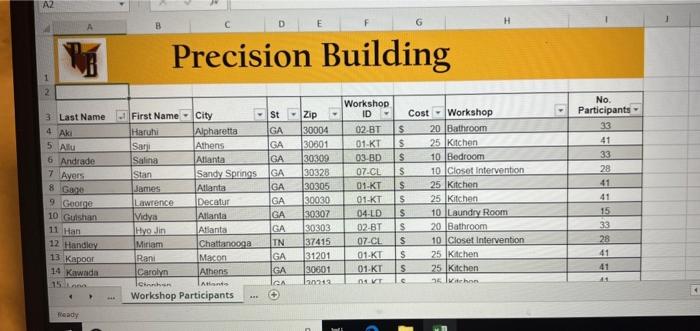
The MINIFS function ignores empty cells when evaluating the criteria.
If the criteria range contains an error value, the MINIFS function will return an error.
For example, the following formula would return an error because the criteria range contains an error value:
=MINIFS(A1:A10, B1:B10, “Yes”, C1:C10, “#DIV/0!”)
Nesting MINIFS with Other Functions
The MINIFS function can be nested with other functions to create more complex formulas.
For example, the following formula would return the minimum value in the range A1:A10 where the value in column B is equal to “Yes” and the value in column C is greater than 10, and then add 10 to the result:
=MINIFS(A1:A10, B1:B10, “Yes”, C1:C10, “>10”) + 10
Best Practices and Tips
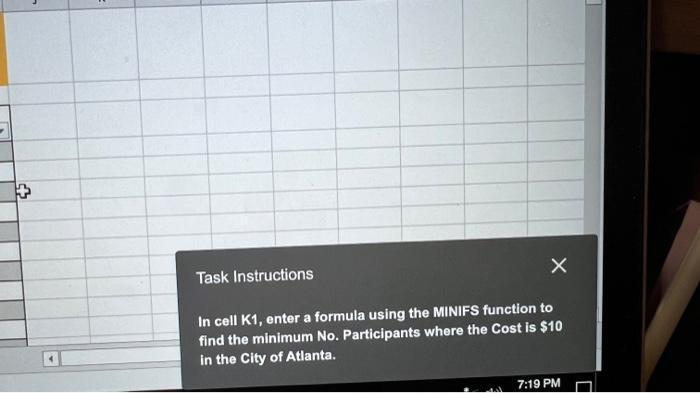
Here are some best practices and tips for using the MINIFS function:
- Use the MINIFS function instead of the MIN function when you need to apply multiple criteria to your data.
- Make sure that the range of cells that you specify for the criteria is the same size as the range of cells that you specify for the data.
- Avoid using empty cells in the criteria range.
- If you need to handle empty cells, you can use the ISBLANK function to check for empty cells and then use the IFERROR function to return a different value if an error occurs.
Examples and Use Cases
| Example | Description |
|---|---|
| =MINIFS(A1:A10, B1:B10, “Yes”) | Returns the minimum value in the range A1:A10 where the value in column B is equal to “Yes”. |
| =MINIFS(A1:A10, B1:B10, “Yes”, C1:C10, “>10”) | Returns the minimum value in the range A1:A10 where the value in column B is equal to “Yes” and the value in column C is greater than 10. |
| =MINIFS(A1:A10, B1:B10, “Yes”, C1:C10, “>10”) + 10 | Returns the minimum value in the range A1:A10 where the value in column B is equal to “Yes” and the value in column C is greater than 10, and then adds 10 to the result. |
- Use MINIFS to find the lowest price for a product in a specific category:
- Use MINIFS to find the average sales for a salesperson in a specific region:
- Use MINIFS to find the total number of orders for a product in a specific month:
For example, the following formula would return the lowest price for a product in the “Electronics” category:
=MINIFS(C2:C10, A2:A10, “Electronics”)
For example, the following formula would return the average sales for a salesperson in the “East” region:
=AVERAGEIFS(C2:C10, A2:A10, “Salesperson 1”, B2:B10, “East”)
For example, the following formula would return the total number of orders for a product in the month of “January”:
=COUNTIFS(C2:C10, A2:A10, “Product 1”, B2:B10, “January”)
Comparison with Other Functions
The MINIFS function is similar to the MIN and IF functions, but it offers some advantages over these functions.
The MIN function can only be used to find the minimum value in a single range of cells.
The IF function can be used to apply multiple criteria to your data, but it can be more difficult to use than the MINIFS function.
The MINIFS function is more versatile than the MIN and IF functions, and it is easier to use when you need to apply multiple criteria to your data.
Detailed FAQs: In Cell K1 Enter A Formula Using Minifs
What is the syntax of the MINIFS function?
The syntax of the MINIFS function is: MINIFS(range, criteria_range1, criteria1, [criteria_range2, criteria2], …)
How do I handle empty cells and error values in MINIFS?
MINIFS ignores empty cells and returns an error value if any of the criteria ranges contain an error value.
Can I nest MINIFS with other functions?
Yes, MINIFS can be nested with other functions to create more complex formulas.